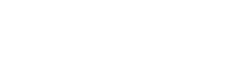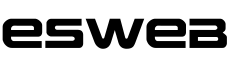Para contornar o problema de aplicações que não tem suporte a configuração de SSL/TLS, usaremos um programa de terceiro para fazer o envio desses e-mail com as configurações corretas, com uma melhor segurança.
Para baixar o programa acesse o link:https://sourceforge.net/projects/emailrelay/files/OldFiles/emailrelay-2.4.1-w64.zip/download. Após fazer o Download, extraia o arquivo .zip em seu computador e execute o arquivo emailrelay-setup.exe, que vai estar dentro da pasta extraída.
Será aberto um instalador, siga as instruções de como configurar
1. Ao iniciar a instalação, clique em Next.
2. Agora aceite os termos e clique em Next.
3. Na tela de diretórios, mantenha os padrões e cique em Next.
4. Na quarta tela, mantenha Server como SMTP, e no campo "Mail Forwarding", selecione "Synchronously", e clique em Next.
5. Na tela "SMTP Server", altere dois itens.
-
Na porta, verifique qual o padrão da sua aplicação, como por exemplo, utilizamos a porta 587 como padrão em nossos envios. Caso a aplicação não tenha suporte de alterar a porta, deixa como padrão a porta 25.
-
Em autenticação, caso sua aplicação tenha a opção de colocar e-mail e senha para autenticar, então coloque aqui também, ativando a opção "Require authentication"

6. No "SMTP Client", configure conforme o exemplo.
7. Em Filters, deixe como padrão.
8. Em Logging também deixa como padrão.
9. Na parte de Connections, marque "Any address", e caso venha marcado "Allow remote clients", desmarque.
10. Na etapa Server startup, realize a configuração necessária.
-
Nessa etapa configuramos para o EMAILRELAY inicair automáticamente com o Windows assim que for ligado, para isso marque a opção "At System startup", e caso queria criar um ícone na área de trabalho, marque também a caixa "Add to desktop".

11. Chegando nessa etapa é só clicar em Finish para ele instalar e configurar.
12. Após concluir a instalação, não apresentando nenhum erro, basta clicar em Close.
Agora reinicie seu computador.
Após reiniciar o computador, abra sua aplicação de e-mail e siga os seguinstes passos:
-
Na configuração de servidor SMTP, no nome de servidor ao invés de colocar zmail.esweb.com.br, use 127.0.0.1.
-
Na porta, caso tenha a opção de configurar, utilize a que foi configurada no Item 5, "SMTP Server", no exemplo foi utilizado a porta 25.
-
Coloque seu e-mail utilizado, conforme configurou no Item 5
-
Salve as configurações e faça o teste de envio.