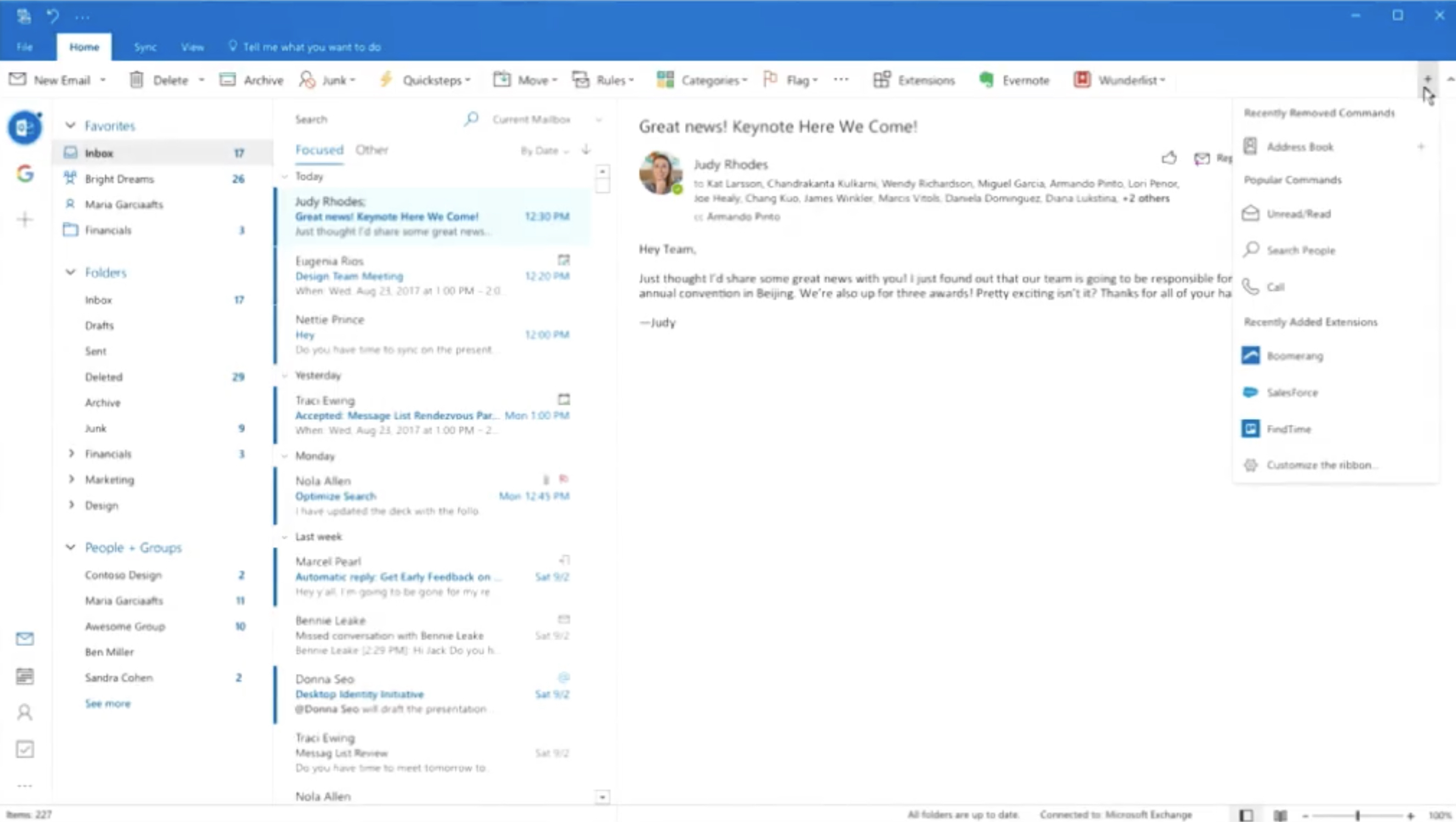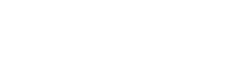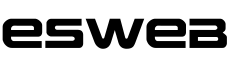Primeiro Passo: Configurações básicas
Após baixar o aplicativo do Outlook logo no primeiro acesso vai abrir a caixa “Adicionar Nova Conta”, selecione a opção de configuração manual. Clique em “Avançar” após selecionar a opção.

Segundo Passo: Definir tipo de conta
Selecione a opção “POP ou IMAP” para definir o tipo configuração. Depois clique em “Avançar”.
POP: Todos os e-mail armazenados no servidor são baixados e removidos pela aplicação, desta forma, ficam salvos no computador.
IMAP: Todos os e-mail ficam no servidor sendo sincronizados com a aplicação.

Terceiro Passo: Configurar o tipo de conta escolhido
Preencha os campos Nome, Endereço de e-mail, Tipo de conta(defina se vai ser POP ou IMAP), servidor de entrada e saída, nome do usuário e senha corretamente, como no exemplo ao lado
Servidor de entrada: zmail.esweb.com.br
Servidor de saída: zmail.esweb.com.br
Clique na opção “Mais configurações”.

Quarto Passo: Configurar servidor de saída
Na aba “Servidor de saída” selecione as duas opções conforme imagem ao lado.

Quinto Passo: Configurar portas e criptografia
Na aba “Avançado” configure as portas de de entrada e saída da conta desejada.
Porta Entrada POP: 995/TCP Sobre SSL.
Porta Entrada IMAP: 993/TCP Sobre SSL.
Porta Saída SMTP: 587/ TCP Sobre STARTTLS (usada em ambas as configurações POP e IMAP).
Importante: As portas 110 e 143 não são permitidas, porque são conexões sem criptografias.

Clique em “OK” para salvar
Sexto Passo: Concluir configuração
Após configurar clique em “Avançar”, o Outlook vai testar as configurações concluindo clique em “Fechar”. Para finalizar clique em “Concluir”.
Seu Outlook já está configurado.